Migrating Servers to Azure Cloud: A Game Changer for Your Business
The main thing that most people will do in Microsoft Teams is engage in a conversation with other team members. So let’s see how that works. First I want to switch over to Service Roadmap channel. This is what a normal conversation channel looks like. Since our last post I’ve taken the time to fill out some conversations here in this channel. We see a conversation consisting of several messages with threaded replies.
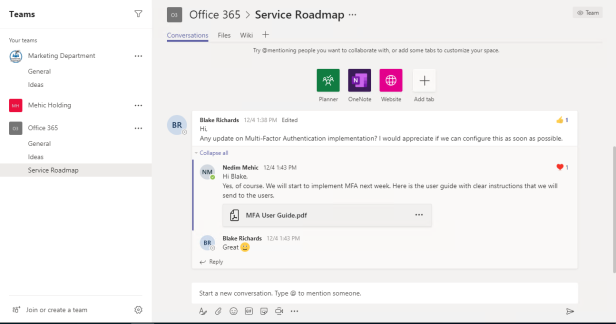
I will switch over to the Ideas channel which is still empty, so we can see what it looks like to start a new conversation. So how to start a conversation is probably pretty obvious. You can click on this text field down at the bottom of the channel screen and you can just type in your message.
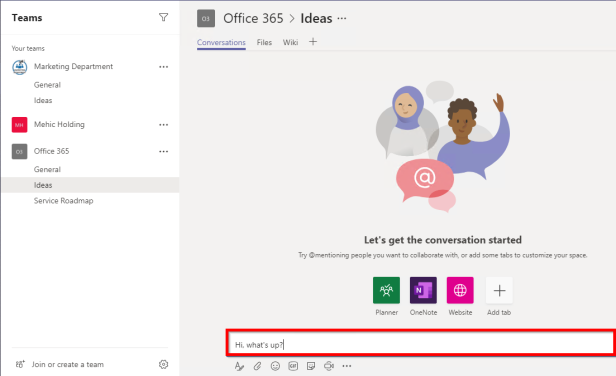
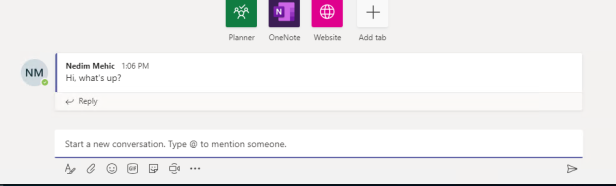
That message is now visible for all members of this team. Any member of this team can write a message on this channel. Now when Blake responded to my question he created a new conversation. This is a common mistake. Many users create new conversations instead of replying to an existing one. This quickly creates a confusing mass of posts that make it difficult for anyone to understand what happens in a conversation. People sometimes assume that Teams is like email and that it does not matter where they post.
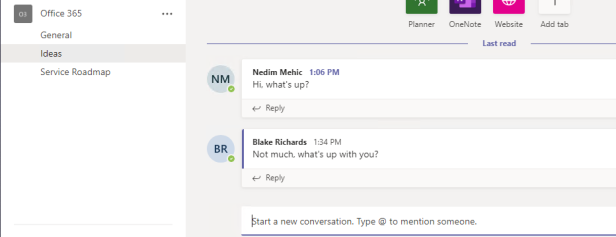
When you reply to someone’s message, all of the replies are linked together under the hierarchy of the original message. So we know that they’re all relevant to the specific topic. So it’s really important to hit the reply button when you want to reply to a specific conversation. I’m not feeling the awesome emotion from just a plain text so let’s look at what else we can do. Notice that you have a handful of icons, below your reply line.
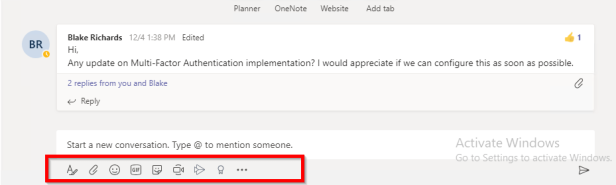
Let’s start from the left. Go ahead and click on that A icon. That’s kind of a formatting icon. Once you do that you will notice that this gives us a bigger window and it gives us more formatting control.
FORMAT
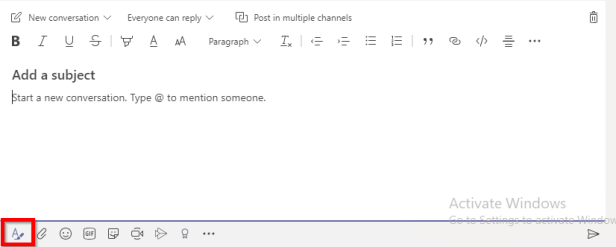
ADD A SUBJECT
The first thing that we can do is to give our conversation a subject. Give your topic a meaningful subject to clearly show what’s going to be discussed.
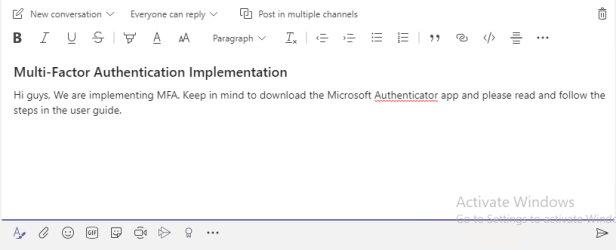
NEW CONVERSATION OR NEW ANNOUNCEMENT
Many channel conversations start off with someone asking a question or sharing a piece of information they have learned. Announcements are a more formal kind of post where people highlight something important. When you compose a new conversation, you can select the post to be an announcement. When you choose to post announcements, they have a large heading with a background composed of a graphic or a solid color. If you decide to use a graphic, you upload a JPEG or PNG file and then select the area of the file to fit the oblong shape used for the heading. Use announcements when you want to make people aware of the important events in the organization.
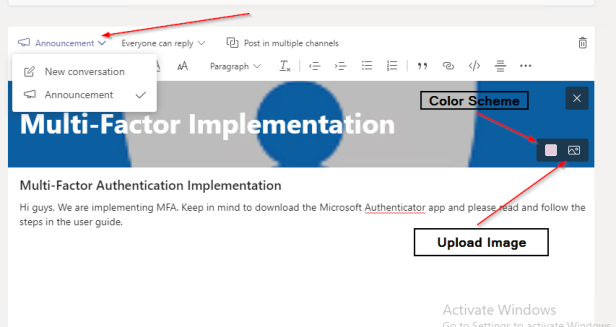
CHOOSE WHO CAN REPLY
If for some reason you want to block replies on the specific announcement or conversation to moderators, you can do it here.
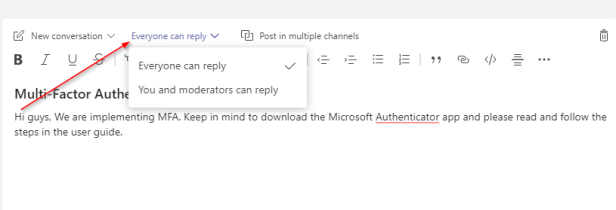
POST IN MULTIPLE CHANNELS
This feature will give you ability to share information with multiple teams simultaneously. You will be able to share informations and post new conversations up to 50 channels. One thing to keep in mind is that when you post same message to multiple channels, any replies posted to the message stay within the channel and are not replicated to the other channels where the original message was posted.
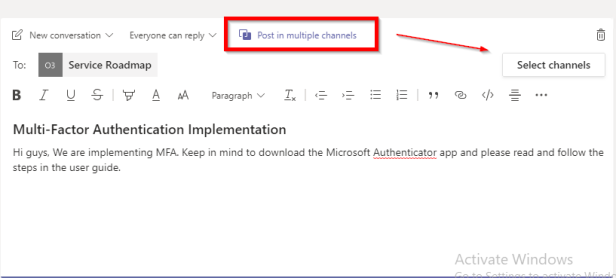
TEAMS TEXT EDITOR
You will notice that teams have text editor just like Word. This one not provide all the features like word but you can do some basic things like text formatting, including hyperlinks and highlighting. You cannot copy and paste graphics from other applications directly into a Teams conversation.
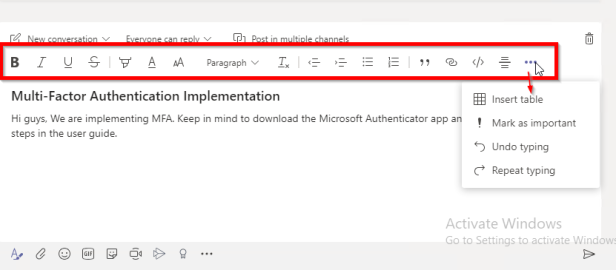
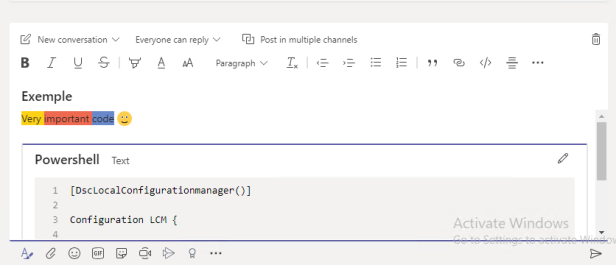
ATTACHMENTS
The next icon after formatting is the paperclip. This lets you attach files to conversations. The nice thing here is it gives us a variety of ways we can attach something so we can upload it from our computer, we can choose something from one drive because this is linked to our office 365. We can also browse teams and channels so if there are files stored in this team in this channel or in other teams and other channels we can browse to those. You can also click on recent which will show you files that you have used recently.
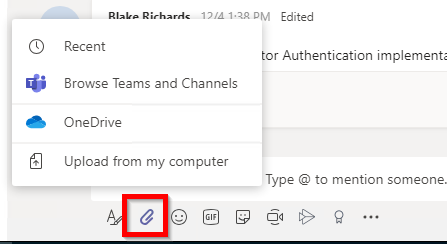
EMOJI
Third icon is emoji. They allow users to add emotional reactions to a specific message and these are actually kind of cool because they’re animated so they’ll actually move around a little. You can also use the search bar and search for emojis.
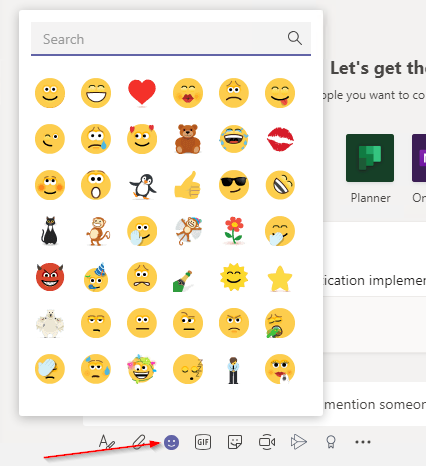
GIFs & STICKERS
Gip’s are short looping videos with no sound, that resemble animated GIF files. You can use it on the same way you would use emoji and add reactions.
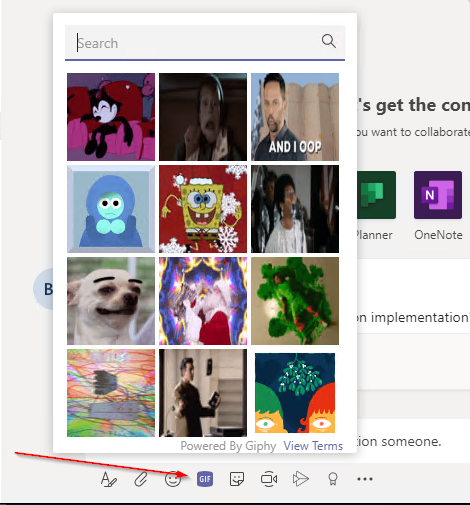
Text stickers function the same way regular GIPHY stickers do, except they only feature words! They can be used in messaging, and layered over photos to help you express your thoughts, and feelings. When you choose sticker you can change the text as well.
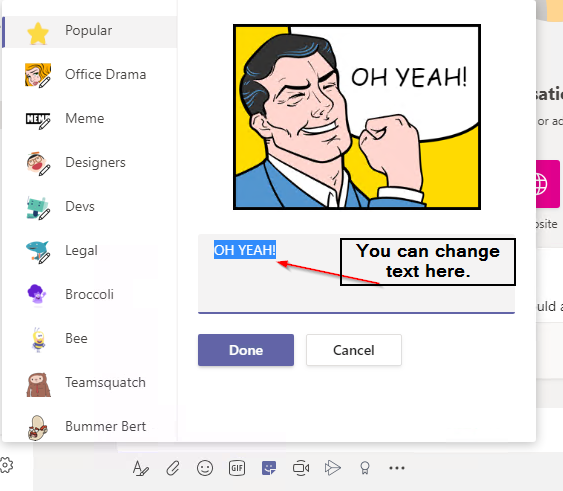
MEETING
Next icon is Meet Now. When you click on the camera icon you will be able to turn a conversation into a meeting. What this is doing is turning your camera on and starting a meeting. Keep in mind to add a subject because you don’t want to start a meeting for no reason. You can turn camera off/on and you can schedule a meeting as well.
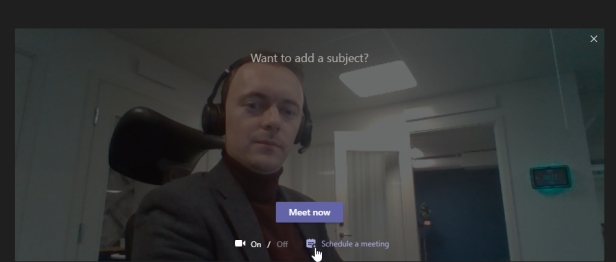
Any member of the team can join a call launched from a team. Up to twenty people can join a private chat, including the person who starts the conversation. You will see notification in the channel about the meeting and you can join it if you want.
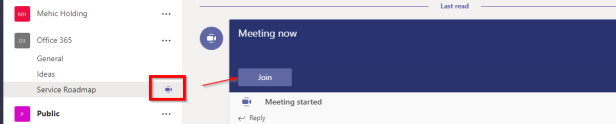
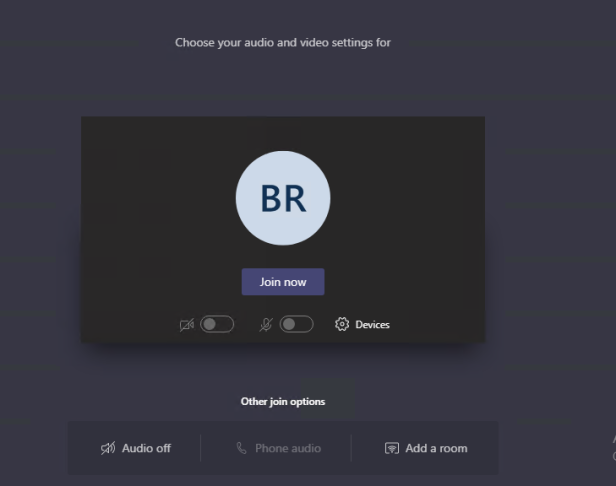
PRAISE
People are happier and more productive when they get recognition for their efforts. This feature allows users to highlight the work of co-workers with a message composed of a badge and some celebratory text.
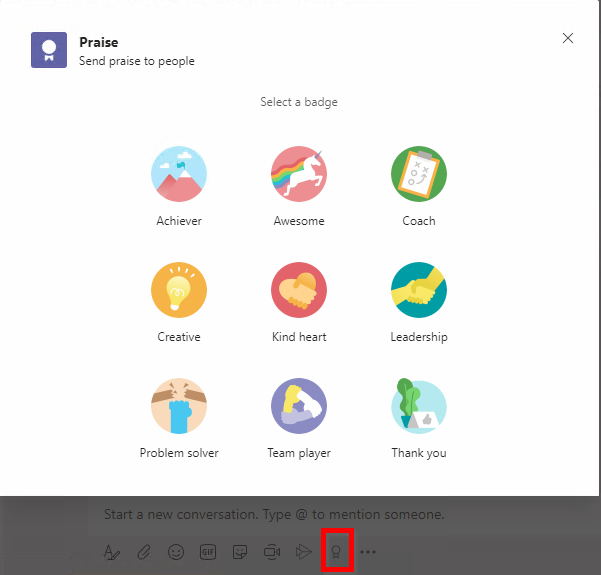
Choose the badge and choose the person to who you would like to send it. Once done, click on the Preview and send.
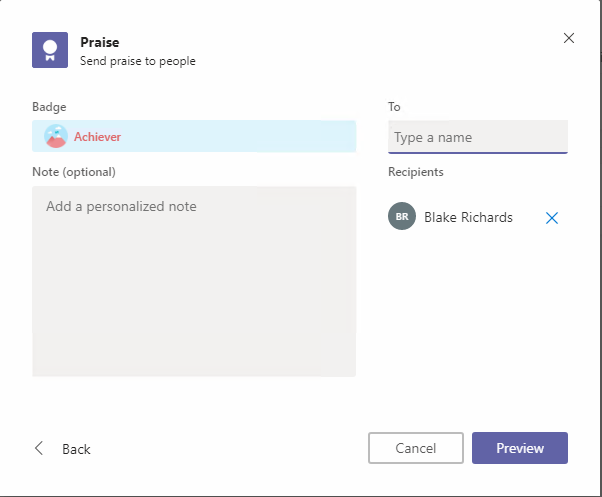
CHAT
The group conversations that happen in Channels are visible to all members of the team. But to send a private message or even do audio or video calls with one or two specific people, you can use the Chat feature.
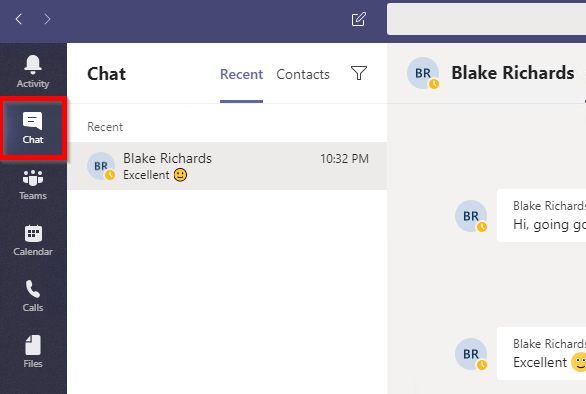
The first column here shows you a list of recent chats that you’ve had. And you can continue existing conversations from here. And it’s interesting to see, I’ve had a conversation with Blake in the past, so it remembers that chat history, and I can continue old conversations from here.
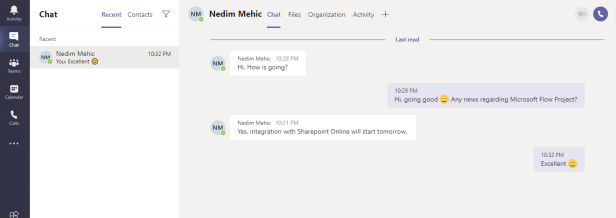
To start a new chat, you can right-click on the Chat or you can click compose button up at the top.
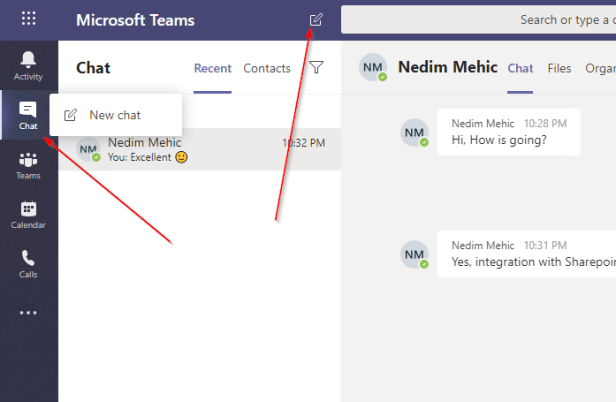
There’s this TO: field, so you can search for the person you want to send a message to. Now you can send a message to one single person like this or to multiple people. To add another person just once again click in the to field. Search for the person you want to add.
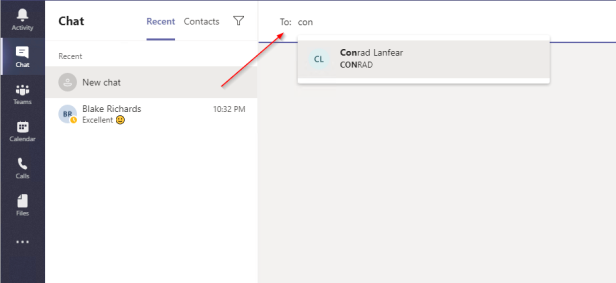
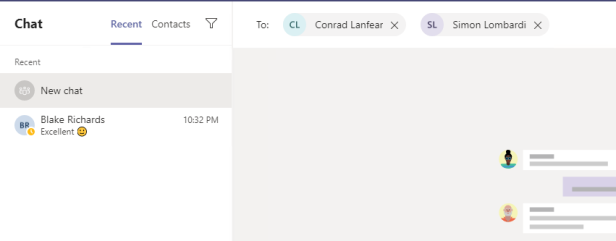
What if you add another user into an existing chat between you and someone else? When you do that teams will create a new chat keeping whatever Blake and I had talked about before still private.
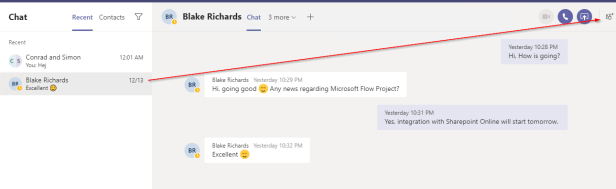
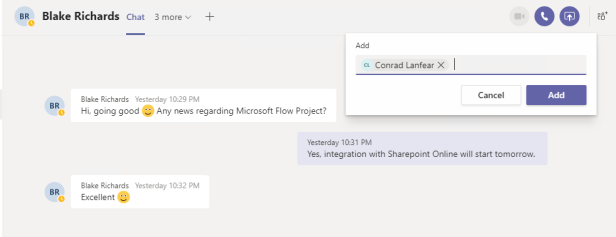
But now we’re having a conversation the three of us and this conversation will be private among the three of us.
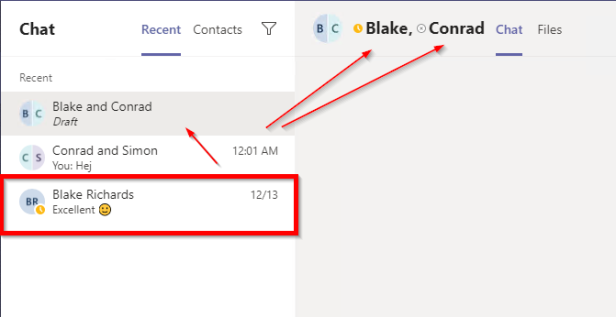
You will notice that chat conversation is very similar to what we saw in teams. We also have a files tab and just like in the teams we can add files here directly or we can add an attachment in our conversation.
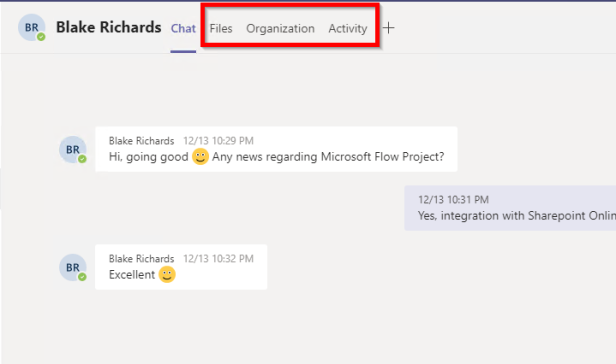
Organization tab is going to show me information about the people that I’m talking to and how they relate in the organizational structure of the business (If management or IT administrators have put that information in there.).
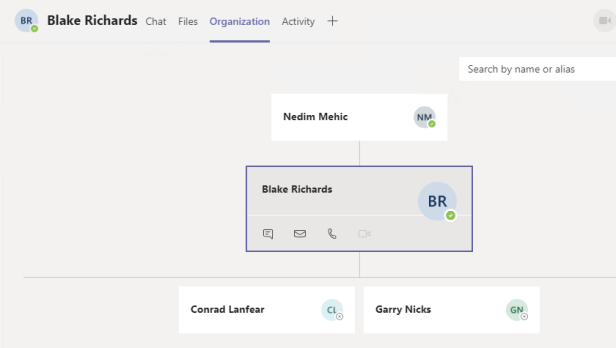
Activity tab –> will show you all the things that another person have done recently. So the things that he posted in other channels etc…
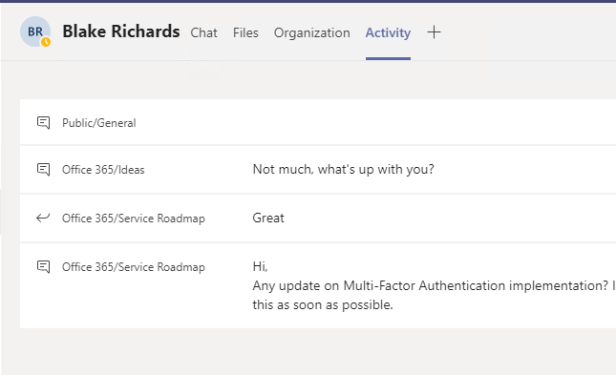
MORE OPTIONS
You can point at any ongoing chat on this list, and you’ll see this button will appear with three dots on it. When you click on that, it will open up a menu to give you some more options. If you do not want to see notifications for new messages in a particular conversation you can choose Mute and you can always go back to the same menu and un-mute it later. You can hide a chat if you don’t want to see it on this list. It will disappear, but if you start a conversation with that person later your chat history will still be there. Now at some point old conversations will automatically hide, so they will disappear from this list. But if you do not want a conversation to automatically hide, you can pin it and it will stay here.
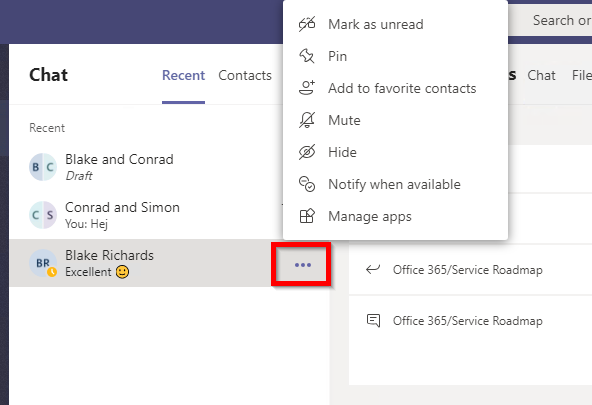
The last but not least are these options on the top right corner. There’s a button here to add another recipient to this existing conversation. You can share your screen with the people in this conversation. Then you can do an audio call or a video call.
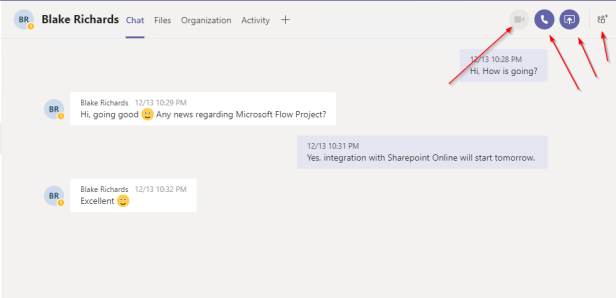
Stay Tuned!
Cheers,
Nedim
