The 10 best cloud security certifications for IT pros in 2024
The core part of working in Microsoft Teams is communicating with a group of people and that group of people is called a team. In this post, we’ll see how to create a team. Just be aware, you might not need to actually create a team yourself. You might just join teams that were created by somebody else. But if you do need to make a team, this is how it works. Keep in mind that before you can create a new team, you must be able to create a new Office 365 Group. Some tenants allow any user to create a group while others control group creation. To get more info on how you can block group creation please visit Office 365 Group Creation Policy
The easiest and best way to create a new team is through the Teams app so we’re going to start here on the main Teams interface. In the sidebar on the left, we have a bunch of different categories. You want to make sure that you are in the Teams category. Then in the column next to that, you’re going to see a list of all the teams you are currently a member of. Now I’m not a member of any teams yet, so I don’t see anything here. Whether this list is empty for you or not, you should see the button down at the bottom that says join or create a team. When you click on that, it’ll open up this panel on the right which is already open for me, and the first button here is to create a team.
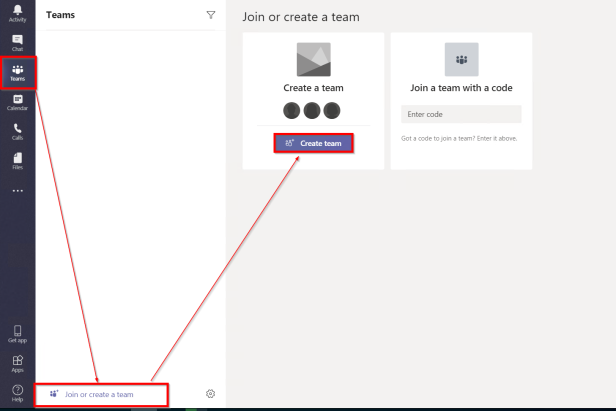
If there are no restrictions any user can make a new team. You can make multiple teams and they can all have different members. Here we have 2 options. We can build a new team from scratch or we can create a new team from an existing office 365 group or team. Select the first option to build a team from scratch.
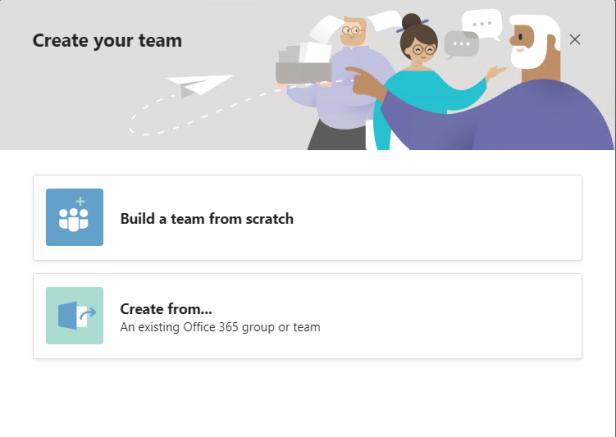
Here we need to select the privacy.
- PRIVATE – If you set your team as private, the only members will be the members you add.
- PUBLIC – If you want people in your organization to be able to find and join the team without being added by the owner, then you should set it to public.
- ORG-WIDE – when you create org-wide team all licensed users and all global admins (as team owners) are automatically added to it and org-wide team can support up to 5000 members. If there are more then 5000 users in the tenant, you will not have org-wide option in the menu. There’s also a limit of 5 org-wide teams per tenant and ONLY GLOBAL ADMINS can create these teams. Unlicensed users are also added to the team and when they login to Microsoft Teams, trial license will be assigned to them. Guest users, services accounts, accounts that are blocked from sign in will not be added to this team and team members can’t leave an org-wide team.
I will choose Private
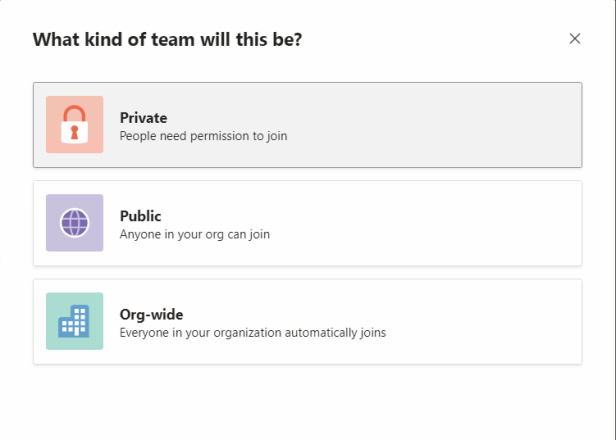
Then I have to give the team a name. I recommend that your teams are defined by a group of people. Once done click Create. It’s a good idea to give a description but for demo purposes, I’m going to skip that and I’ll click create.
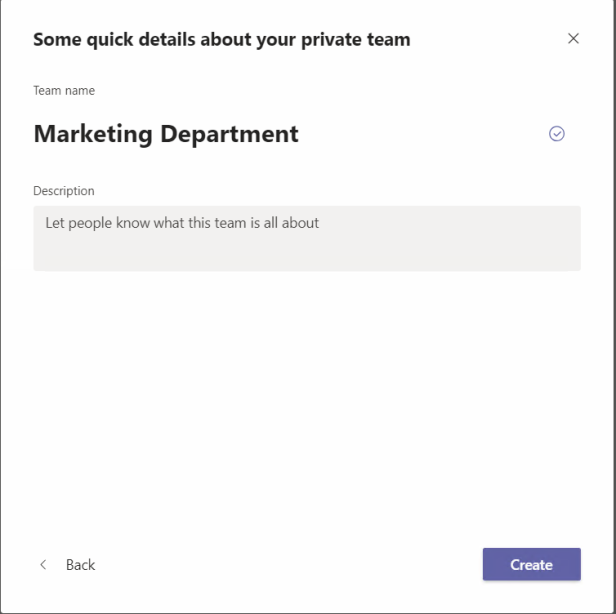
Now the team has been created and I need to add some people to the team. I can add anybody from my Office 365 organization. We can invite users who are not in your company as well. We will cover that in future post. In the search field start typing someone’s name, distribution list, mail-enabled security group, or Office 365 group to add to your team. If you add individual users you will be able to choose if they will be owners or members. Once done click close
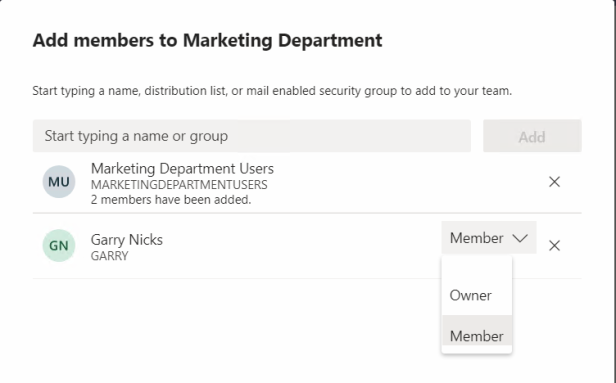
Our team is created and we can see it here on this column on the left. Now one important thing you should know, every person you add to this team will automatically become a member. They do not have to accept an invitation or do anything to confirm membership. When they sign into Teams, they will see this team listed on the column on the left because they are a member. They will be able to see all the channels and messages and everything else related to this team that I see here in my account.
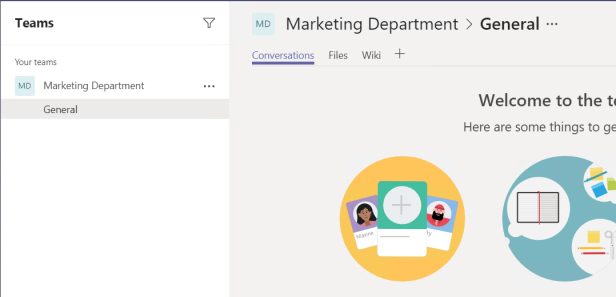
If you need to add more members, you can do that. Just go to the name of the team and click on the button with the three dots to the right of the name and choose the option to add member.
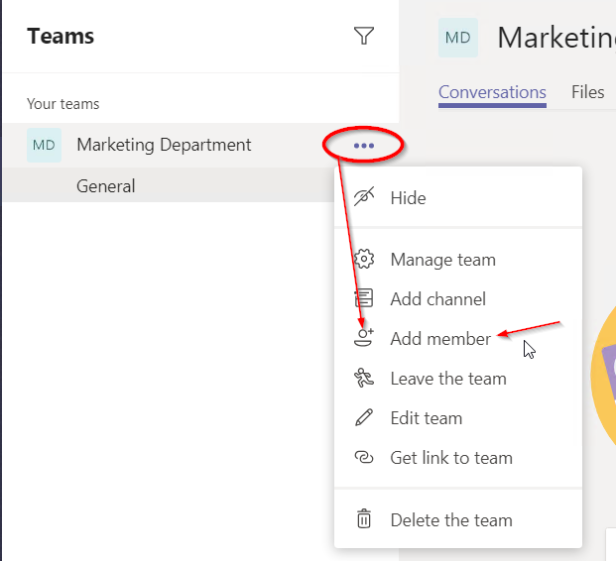
Another way is to click on the Manage Team –> Members Tab –> Add Member. On the members tab we can see all the owners and members and we can remove them from the team or we can change the role.
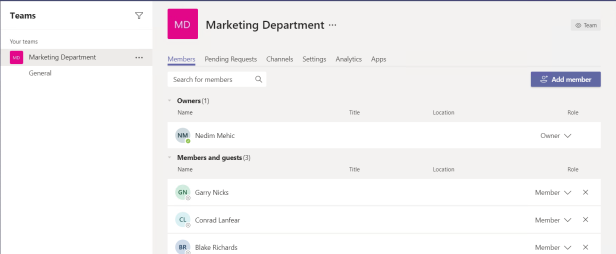
DYNAMIC MICROSOFT TEAMS
Dynamic membership enables the membership of a team to be defined by one or more rules that check for certain user attributes in Azure Active Directory. Users are automatically added or removed to the correct teams as user attributes change or users join and leave the tenant. Dynamic teams cannot be created in Teams client. If you would like to create a dynamic team you will need to create a new dynamic Office 365 group through the Azure Active Directory portal and add the query to generate the membership. Once done select the group when creating a new team. Rules can define who is a team member, but not who is a team owner. Owners are static members of the group and the information about them is stored separately to the set of members computed by the dynamic query. Keep in mind that if you demote an owner to a member and that user is not in the set computed by the query, he will lose membership of the team. Members will not be able to leave teams backed by dynamic groups and owners will not be able to add/remove members, since members are defined by dynamic group rules. This feature requires Azure AD Premium P1 license.
CHANGE TEAMS PRIVACY
If for some reason you would like to change your team from private to public you can do it by going to the name of the team and clicking on the button with the three dots to the right of the name and choosing Edit Team
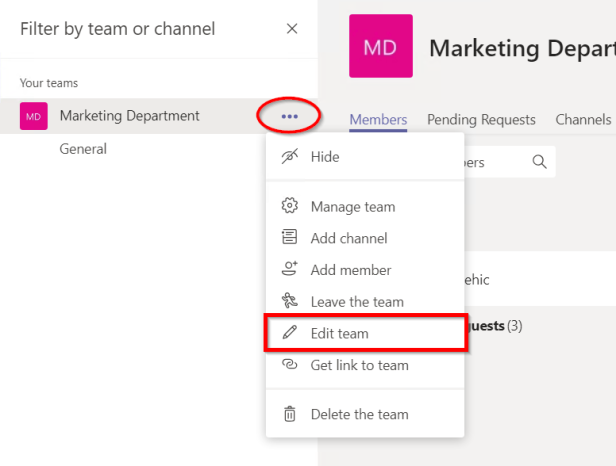
In the privacy section we can change to Public or Org-Wide
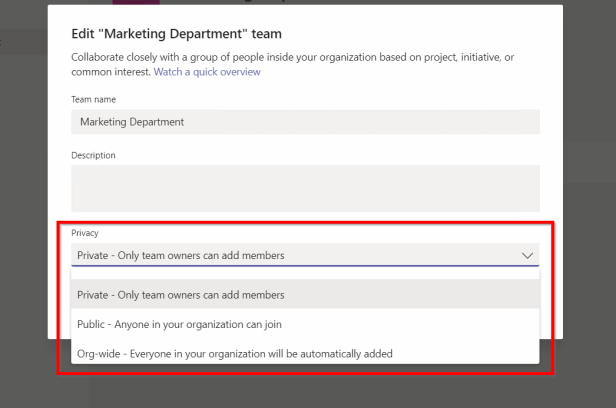
CONNECT TEAMS TO EXISTING OFFICE 365 GROUPS
Groups in Office 365 are a collection of people you contact, which can be accessed and used in several Office 365 tools, including the address book and in SharePoint. If you have existing office 365 group you can link that group to teams by creating a new team and choosing the existing group. NOTE!! Although you can team-enable an existing Office 365 Group, no method exists to remove a team from a group.
In Teams client click on the Teams category. Next click on Join or create a team link.
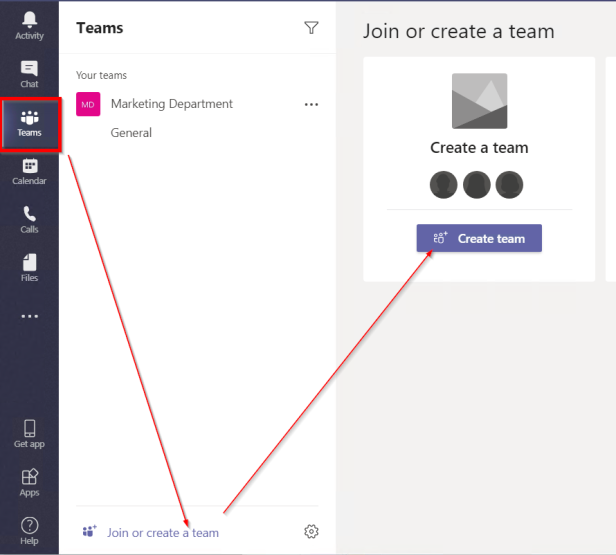
From here, we’re going to choose the option to create from an existing Office 365 group or team.
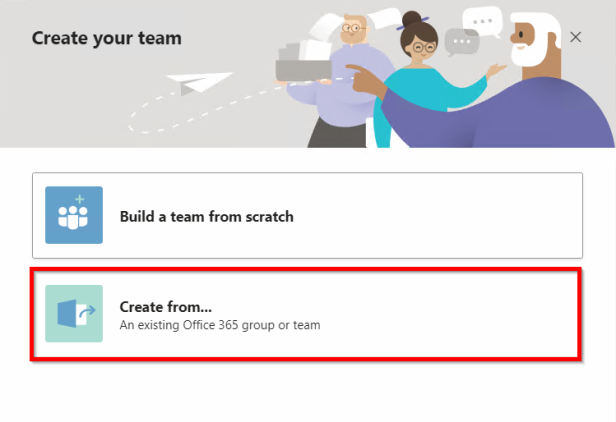
Here we have 2 options.
TEAM -> If you want to leverage the same data, channels, and settings from an existing team to create a new team, you can make a copy and then choose how your new team is organized and set up.
Office 365 Group – If you have existing office 365 that you would like to link to Microsoft teams. We will choose that option in this case.
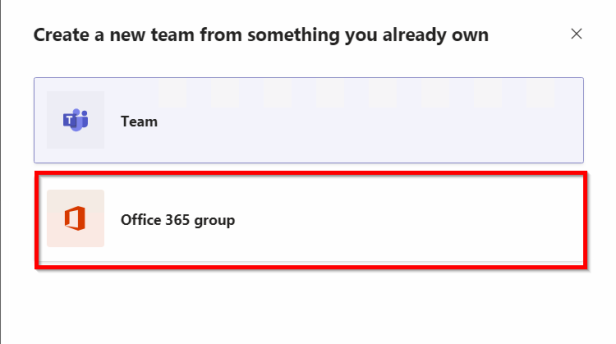
Select the group that you would like to use and click on Create
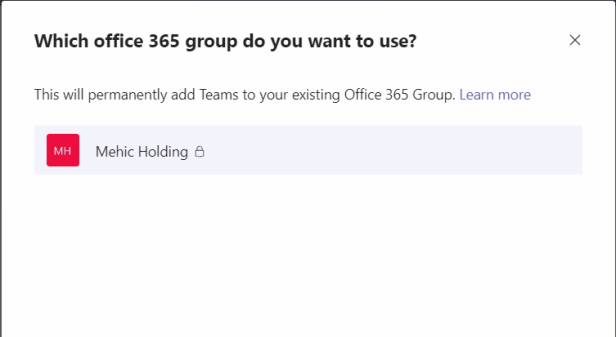
When you link office 365 group with teams all the members will be added to that team.
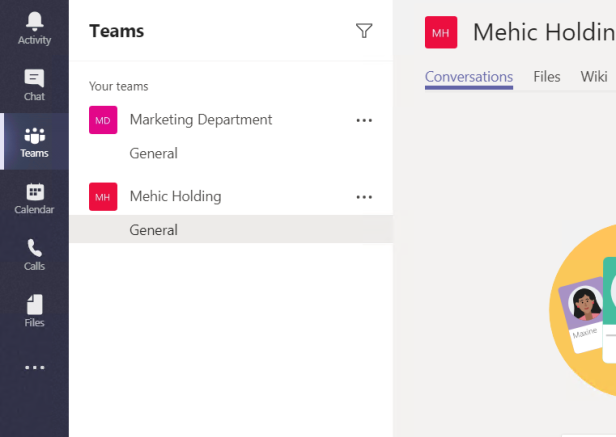
JOIN EXISTING TEAMS
If somebody else creates a team and adds you to it, then you’re automatically added to that team, and it will show up in list in Teams Client. But what if you want to join a team that somebody else in your organization has created, but they did not already add you to it? If somebody creates a team and they set it as a public team, you can find it and join it even if the owner did not add you. That what you have to do is to click on the Join or create a team link (If there are no restrictions) and all public teams will appear in the list.
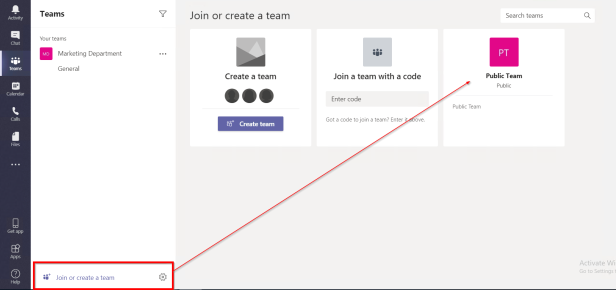
Another way is to search for it (If you know the name of the team). This is a public team as we can see, it says public under the Team name. That means that the person who created the team is happy for anybody in this organization to join it.
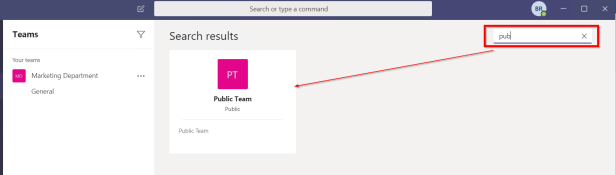
To join the team all you need to do is to point at it and click on Join team
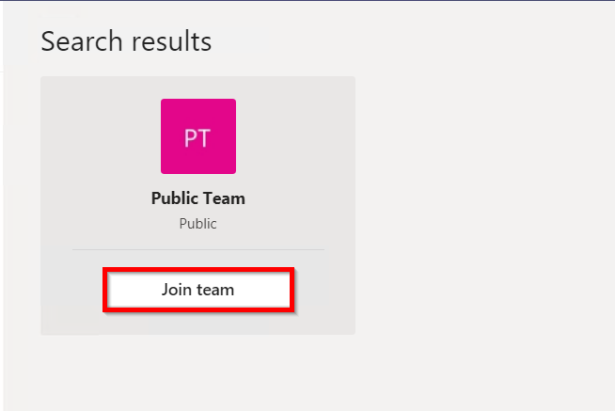
JOIN TEAMS WITH A LINK
Now, what about a private team, which will not show up in the search or what if you don’t know the name to search for? In that case, the owner of a team can invite you using one of two remaining methods. First option is to invite somebody to join one of the teams by sending them a link to that team. Just select the team, go to the menu button, then click on Get link to team.
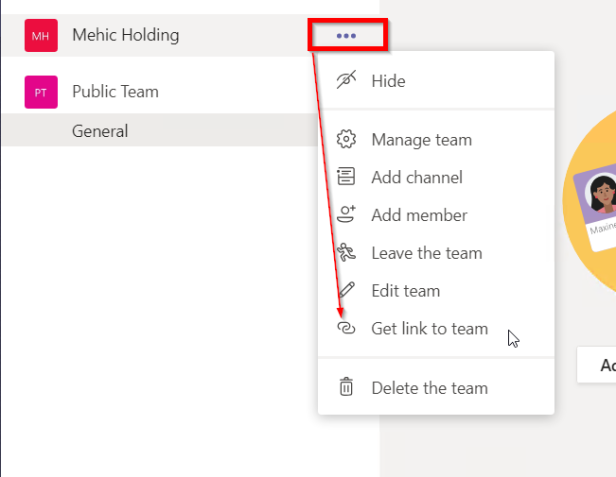
From here, you can click this copy button and then paste the link into an email or something like that to send it to whoever you want in your organization. Any member of a team can get this link and can send it to somebody. However, this is important, if this is a private group and somebody clicks on the link, that will send a request to the owner of the team, asking for permission to join it. The owner will have to approve that request if it’s a private group. Note!!! Guests can’t join a team via a link or code.
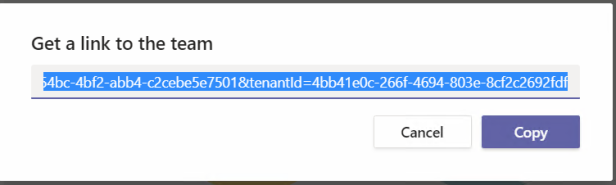
When you get the link and when you paste that link into browser, this will pop-up.
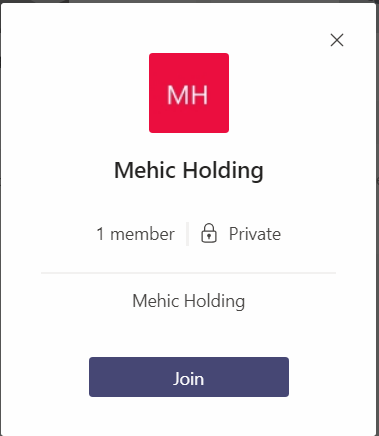
Because this is a private group, mail will be sent to the team owner for approval.
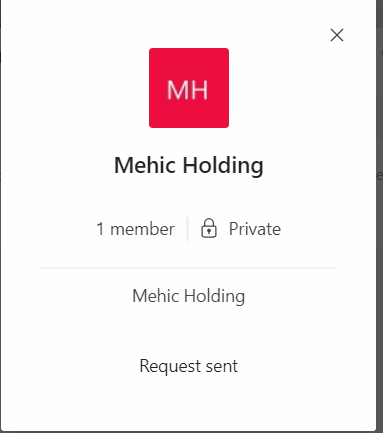
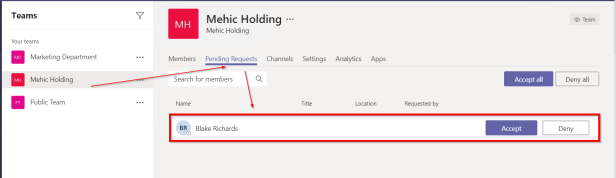
JOIN TEAMS WITH A CODE
The other option is to send a code to somebody to join a team. Only a team owner can get the code and send it. To generate a new code click on the 3 dots and select Manage team.
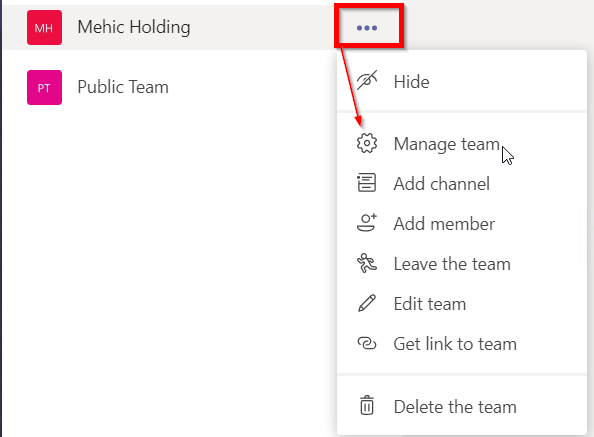
On the Settings tab, expand Team Code and click on Generate
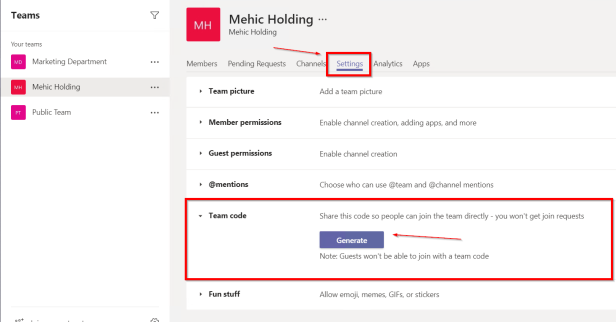
Difference between link and the code is that when you use code, users will get direct access, with no need for further approval. Once you get the code, click on the Join or create a team and choose Join a team with a code.
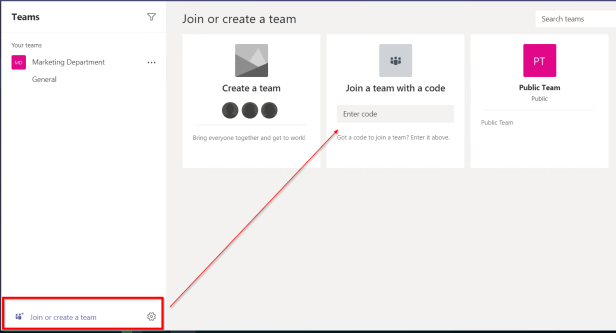
DELETE TEAMS
A team owner or a tenant administrator can remove a team. When you remove a team, Office 365 removes the underlying group and all its resources including its SharePoint team site. Because of that, the owner must confirm that the deletion of the team should go ahead before Office 365 performs the action. Office 365 also removes the group object, team metadata, and chats if someone removes the group from another application or through an administrative interface. If you remove a team accidentally, you can recover its group (and the team) providing you do so within the 30-day retention period for deleted groups. All channels, personal chats and content will be restored. Keep in mind that it may take up to 24 hours to reconnect all resources. To delete a team go into click on the (…) and select delete the team
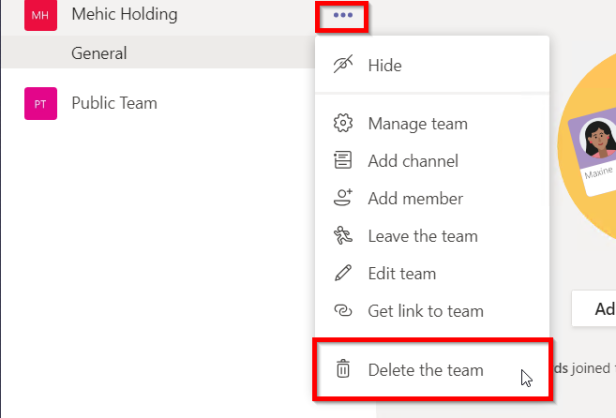
A confirmation message will appear. Check the I Understand that everything will be deleted and select Delete Team.
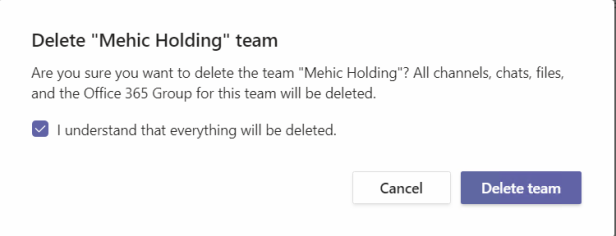
RESTORE OFFICE 365 GROUP AND TEAMS
If you remove a team accidentally, you can recover its group (and the team) by going to Exchange Online admin center (or with Powershell) and selecting recipients, and then choosing groups. You can view whether the group is Active or soft-deleted. If the group has been permanently deleted, it won’t be listed at all. Here is the team that I deleted.
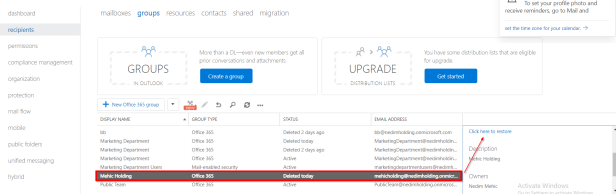
Select the group you want to restore, and then select the restore icon. A confirmation message will appear. Click Yes
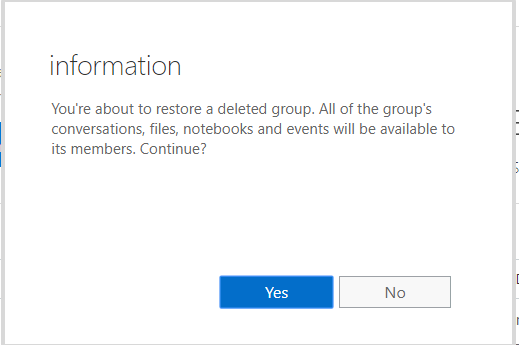
Wait up to 24 hours for the replication to take place.
That’s it. I hope you enjoyed and learned something new. Next post will focus on team settings and channels (Let’s get to the bottom of it).
Stay Tuned!
Cheers,
Nedim
