The 10 best cloud security certifications for IT pros in 2024
Our third post will focus on the administration in Stream. We will start with the user settings.
Microsoft Stream User Settings
Each user has access to stream settings where they could modify and enhance their own stream experience. To access user settings, select the gear settings icon and click on My settings. Modifying the settings will localized stream for each particular user.
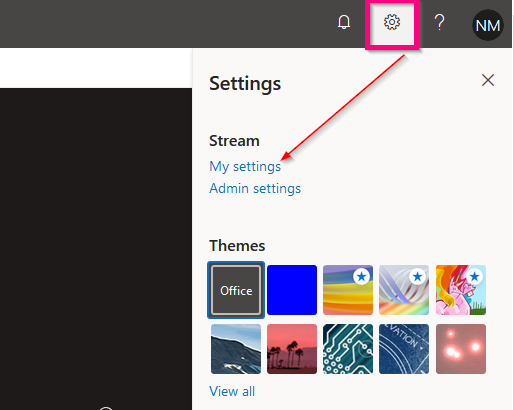
From the My Settings Page, you can select if you’d like to receive email notifications whenever video upload process is completed or if other contents has been shared with you from across the organization. You can simply toggle the notification on / off at any time.
Email Notifications
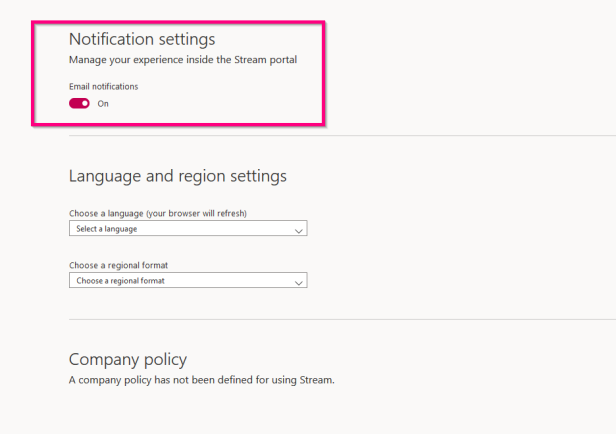
Language / Region Settings
You can also select your language and regional preferences. Selecting the appropriate regional format will update the suitable date and time format for your location.
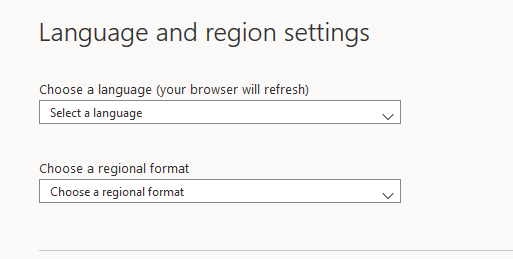
Company Policy
If your stream administrator has enabled organization’s video policy, you’ll see that here at the bottom of the Settings page. As an organization, you can define the business conduct guidelines for using Stream and require employees to read and acknowledge the guidelines before uploading content.
Microsoft Stream Administrator Settings
If you’re a stream administrator, you’ll have access to rich admin rights to manage the usage and consistency of stream across your organization. You can access stream admin center through the gear settings icon in the navigation bar at the top.
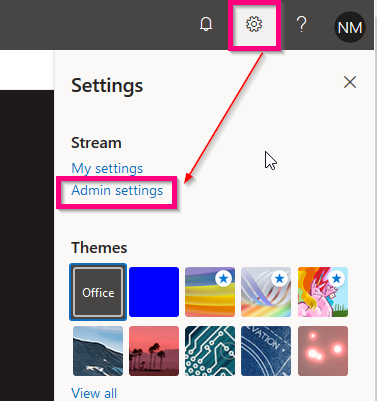
Administrators
Stream admins manage creation of company-wide channels, can edit video metadata for all videos, reassign ownership of a group or channel, remove videos, and can set up a Stream usage policy for your organization. We can add new admins by going to Administrators section
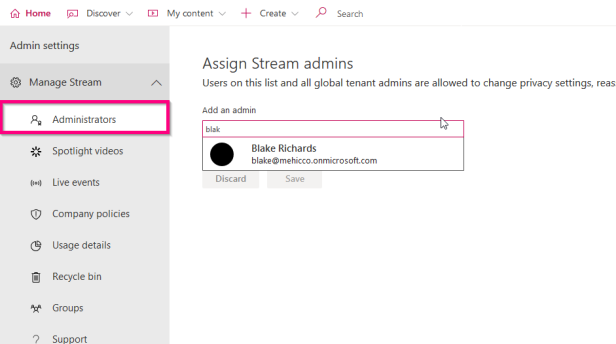
Sportlight Videos
Bring attention to certain videos and improve their discoverability by adding videos to the spotlight. This adds them to the spotlight carousel at the top of your organization’s home page or a group home page. Spotlighting videos is a great way to share videos or any other content that’s important for you to share across the organization. We can add up to 4 videos to spotlight. Click on Add Video
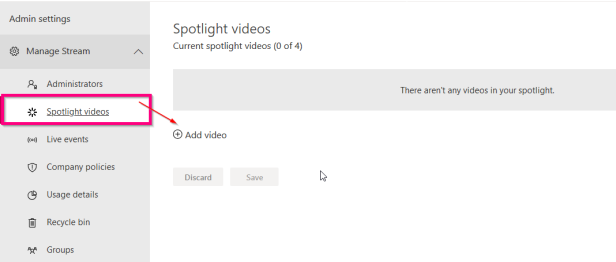
Here you can search for videos by name or you can paste the URL. Once done, click Save
Live Events
Here we can restrict who can create events, see all events, and start, stop, modify and delete an event. By default, everyone in your organization can create a live event. In addition to this setting, a user must also have a valid and enabled license to create live events. This setting will not prevent users to see live event if they have view permissions.
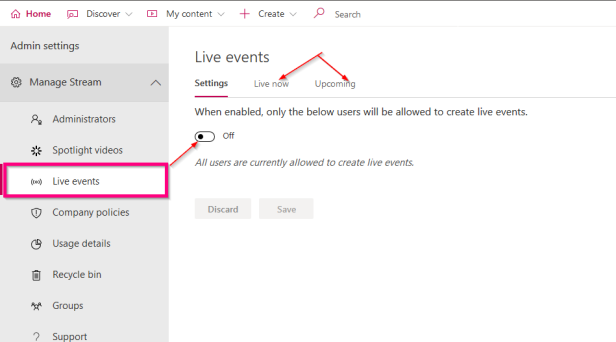
Company Policy
Here we can configure policy that users must read and acknowledge the guidelines before uploading content. In the first section Link to your company’s video policy, specify a link to your organization’s guidelines and policy and the display name which will be visible in the footer of every page.
Second section Require company policy acceptance , if enabled, will require people in your organization to accept guidelines before uploading content.
Reset company policy acceptance, if you update your policy with the new information, you can use the Reset button to force updates.
Usage Details
Usage details of the app include things such as viewing storage data, managing alerts and other add-ons you might allow within your organization. We can even access the recycle bin from here which is our next section in this list.
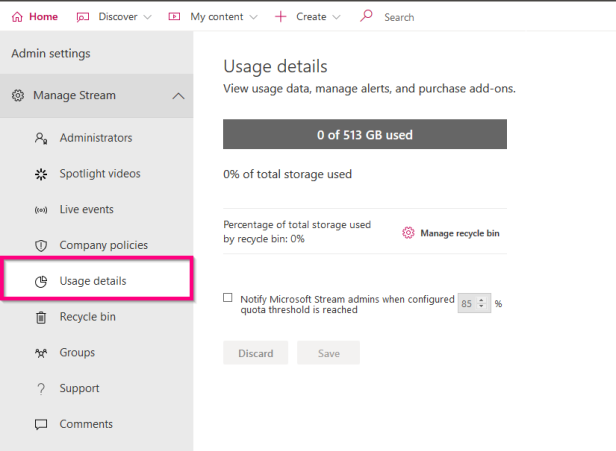
Recycle Bin
Any time we delete a video, that video will appear here. You have 30 days to recover all deleted videos before they are permanently deleted.
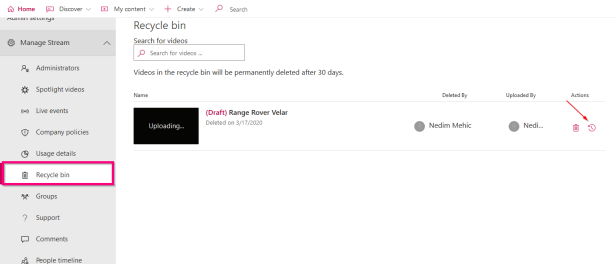
Comments
If for some reason we want to restrict all commenting (company-wide), we can do it here.
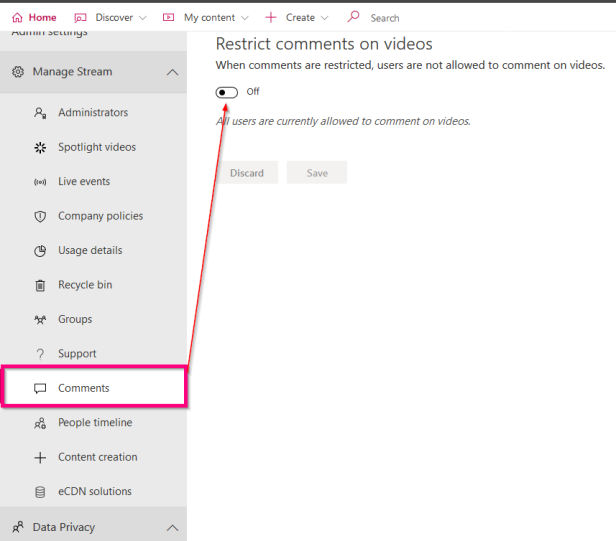
People Timeline
By default, every video uploaded to Stream is processed for people detection (also known as face detection) in order to display the people timeline. As a Microsoft Stream admin, you can disable people detection processing across all videos in your tenant by turning the people detection and people timeline setting to off.
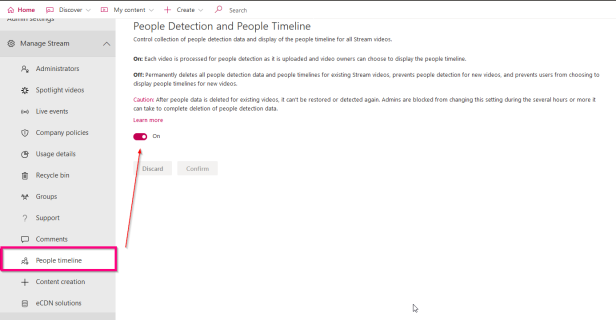
Content Creation
You may visit this section if you want to limit the employees who can upload videos. By default, everyone in your organization can upload videos create org-wide channels and specify the default viewing permissions. If any of the first 2 options are enabled you will be prompted to specify users or groups that are allowed to create channels and upload videos.
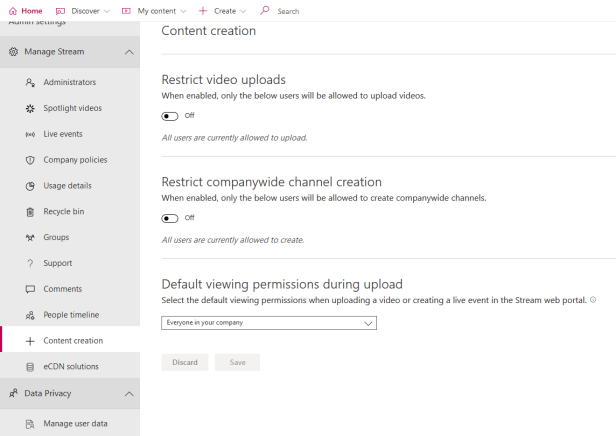
Manage User Data
Here we can generate a report on user data. This only works for active users.
That’s it. I hope you enjoyed.
Cheers,
Nedim
